Dashboard del Proceso (Cómo navegar)
1. Click en el Proceso al cual deseas ingresar
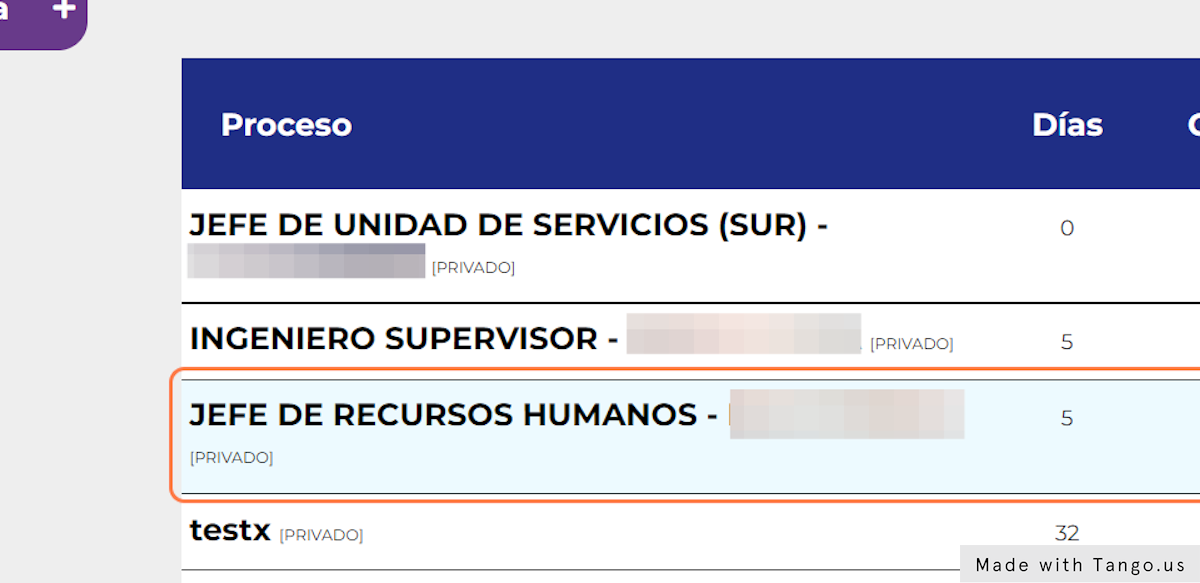
2. Debajo del Nombre del Proceso encontrarás las pestañas de navegación
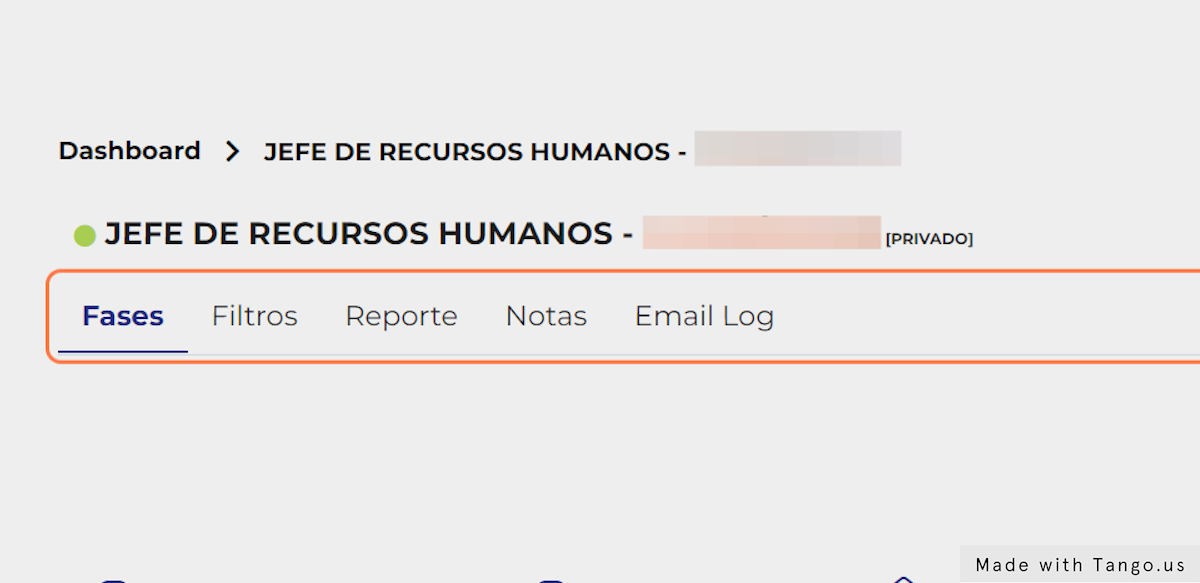
3. Click en Fases para poder acceder a la vista por fases
Esta vista te ayuda a organizar todos tus candidatos según la fase en la que se encuentren.
Es recomendable utilizar esta vista para poder desplazar de manera sencilla a los candidatos de una fase a otra.
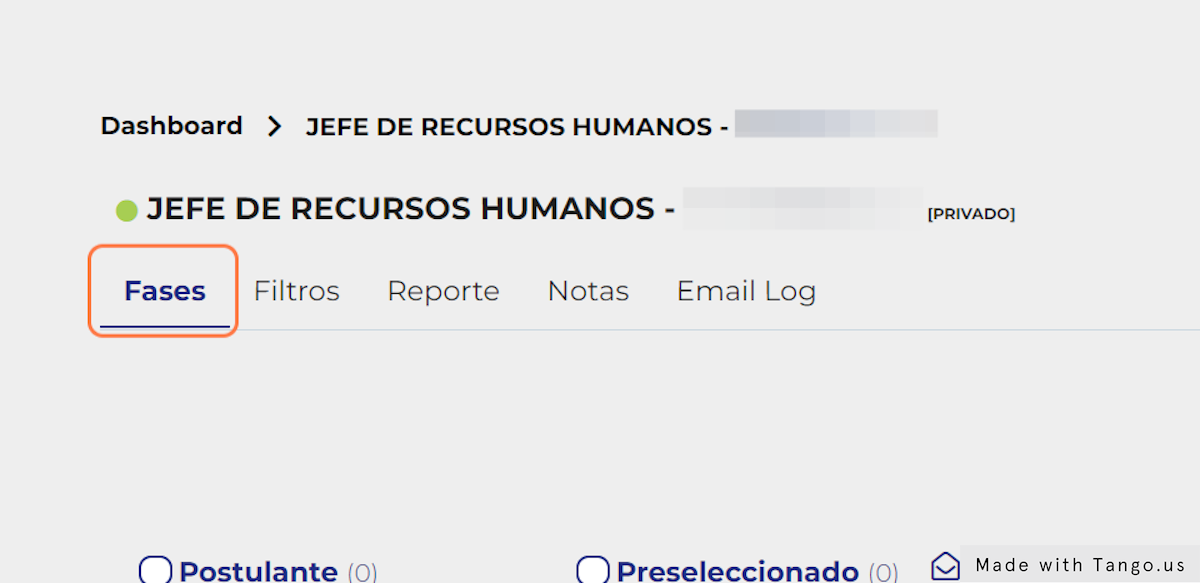
4. En la vista de Fases podrás ver las fases del proceso (como un tablero KANBAN) y a los candidatos como fichas dentro del mismo.
Aquí podrás hacer click y arrastrar a cada candidato para poder moverlo entre las fases del proceso de manera sencilla.
RECUERDA: Si tienes activada la opción de notificaciones a candidatos (en ajustes) le llegará un correo al candidato cada vez que lo muevas a una fase nueva.
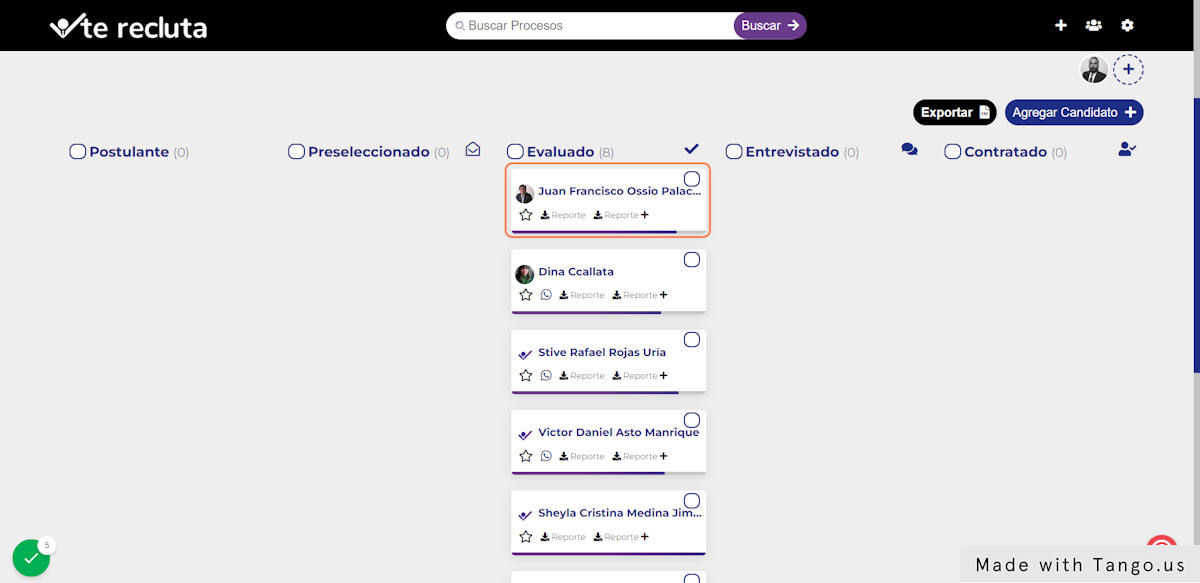
5. Desde esta vista también podrás
- Marcar como favorito a un candidato
- Descargar sus reportes
- Iniciar un Whatsapp (si el candidato ha agregado su celular)
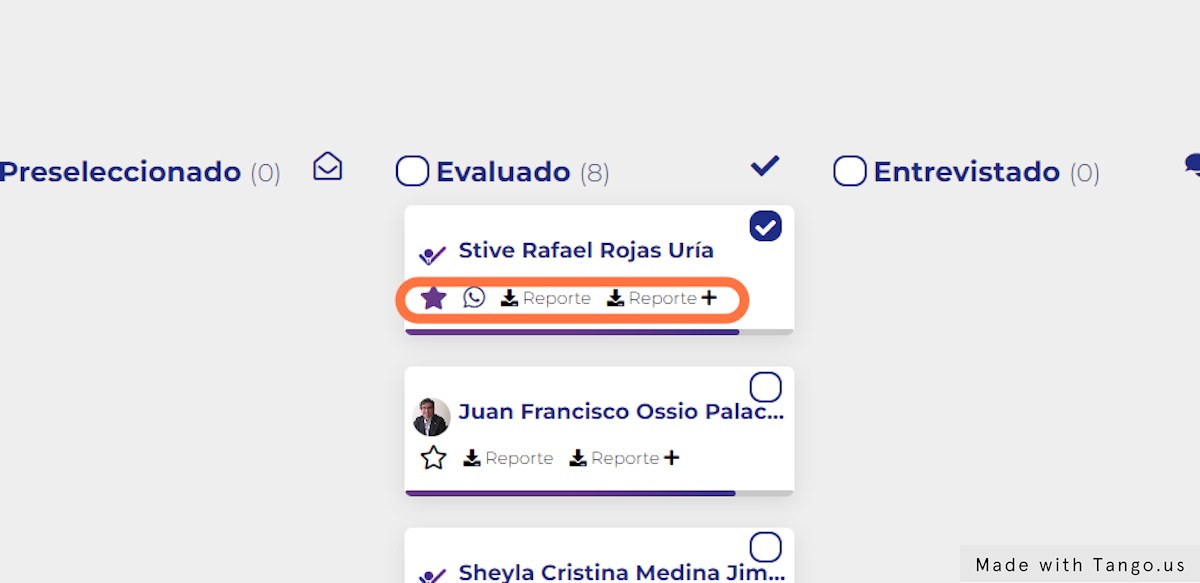
6. De igual manera podrás seleccionar más de un candidato para ejecutar acciones masivas
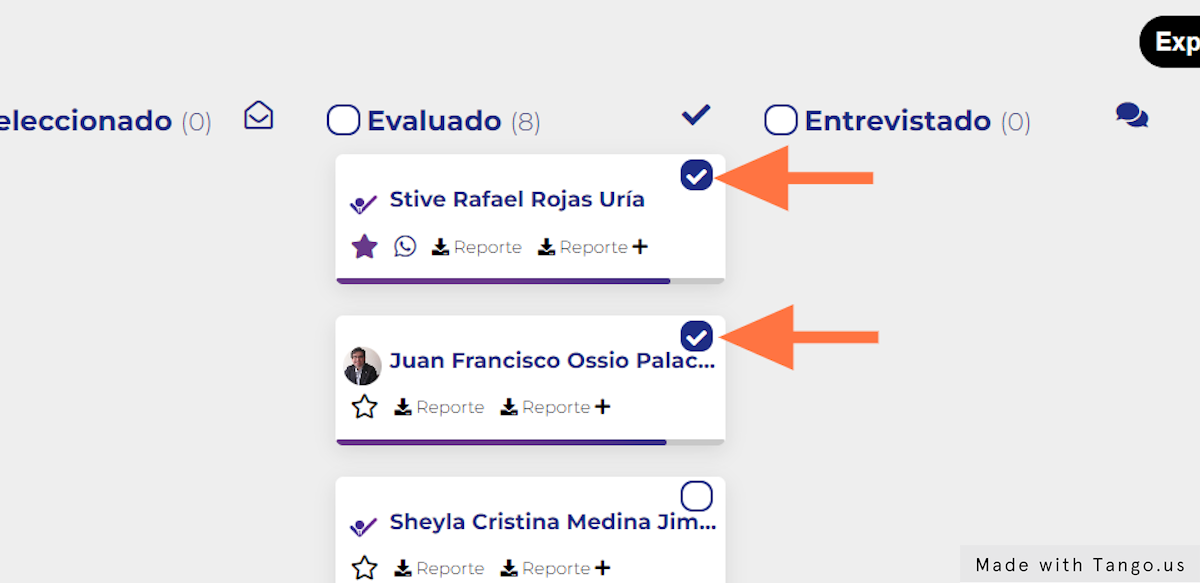
7. Una vez que has seleccionado a más de un candidato elije la acción masiva a ejecutar desde las opciones de abajo
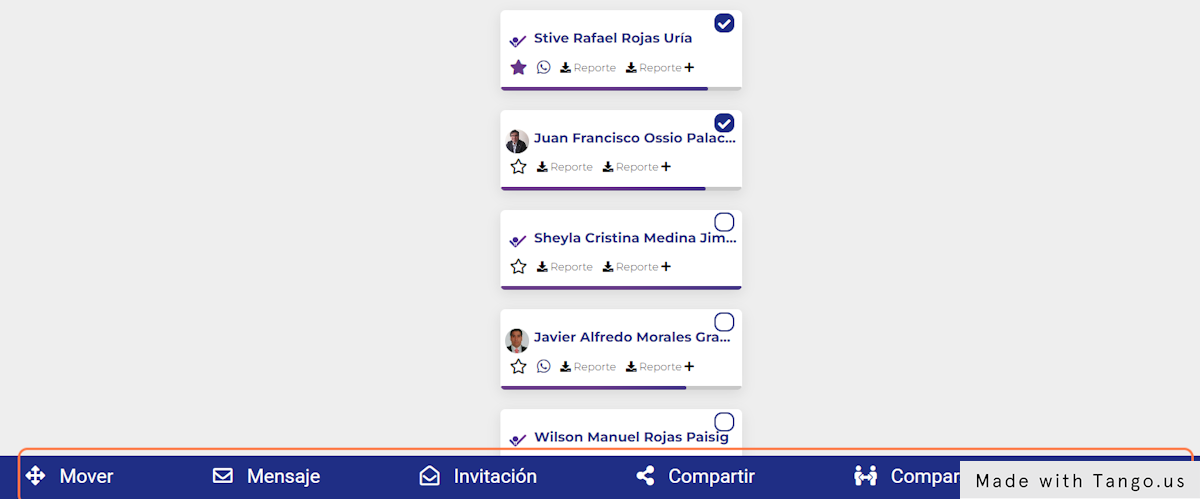
8. Click en Filtros para poder acceder a la vista por filtros
Esta vista te ayuda a poder filtrar a los candidatos en base a distintos criterios que pueden combinarse entre sí.
Es recomendable utilizar esta vista para poder seleccionar a los candidatos que cumplen con los requisitos necesarios para el puesto y rechazar a los que no.
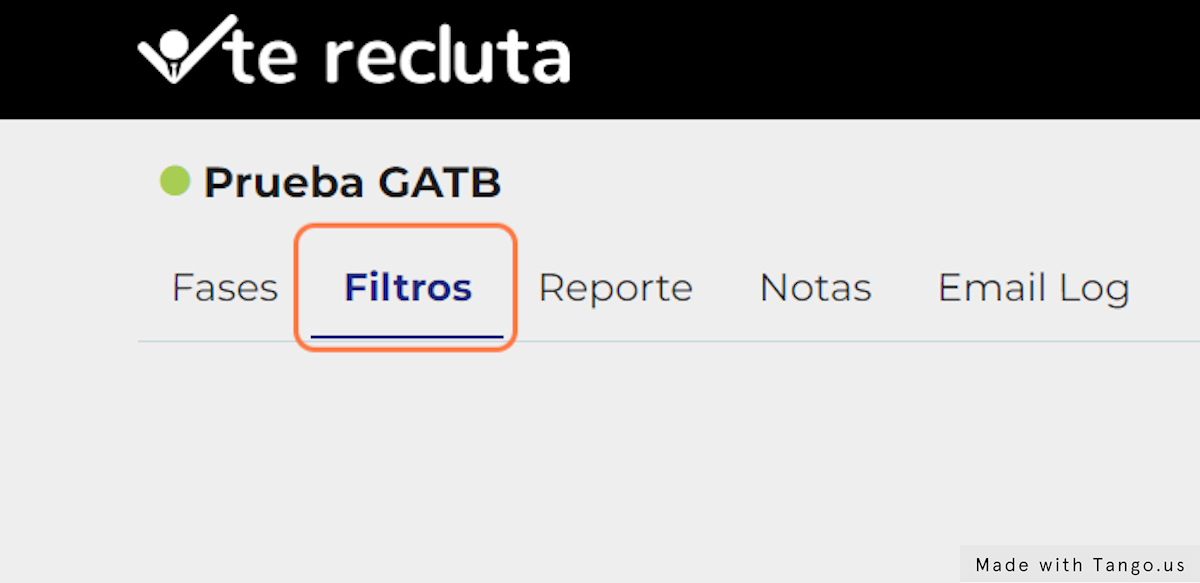
9. En la vista por Filtros tendrás 2 modalidades de ver los datos de los candidatos: En forma de tabla y en forma de fichas
Haz click en este botón para ver los datos en forma de fichas
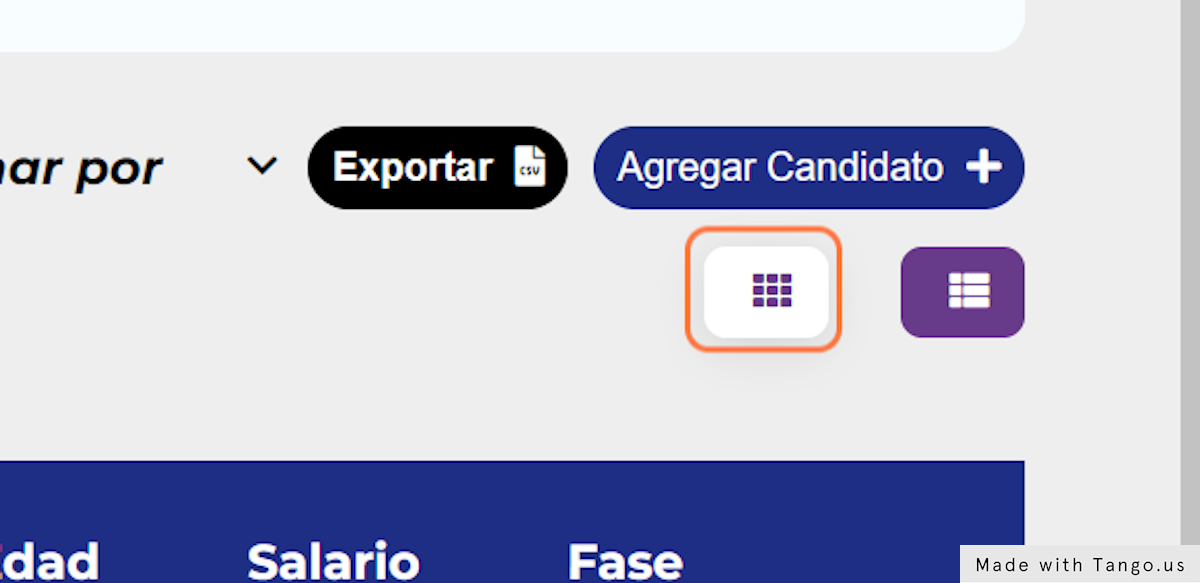
10. En la vista por Filtros tendrás 2 modalidades de ver los datos de los candidatos: En forma de tabla y en forma de fichas
Haz click en este botón para ver los datos en forma de tabla
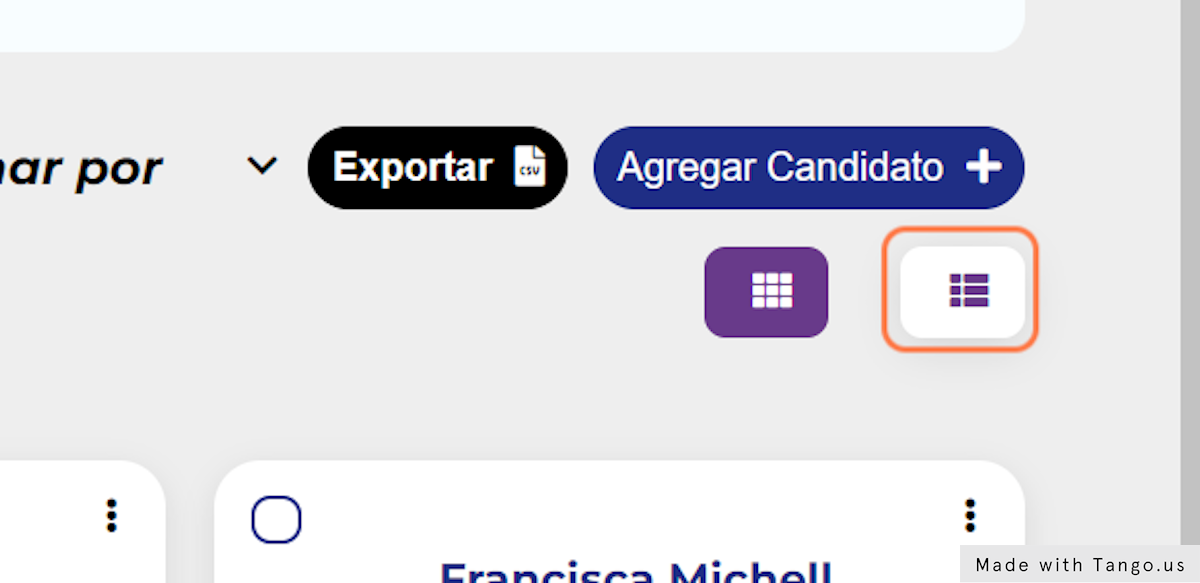
11. En la vista por Filtros también podrás ordenar a los candidatos según distintos criterios
Haz click en "Ordenar por" para elegir tu criterio
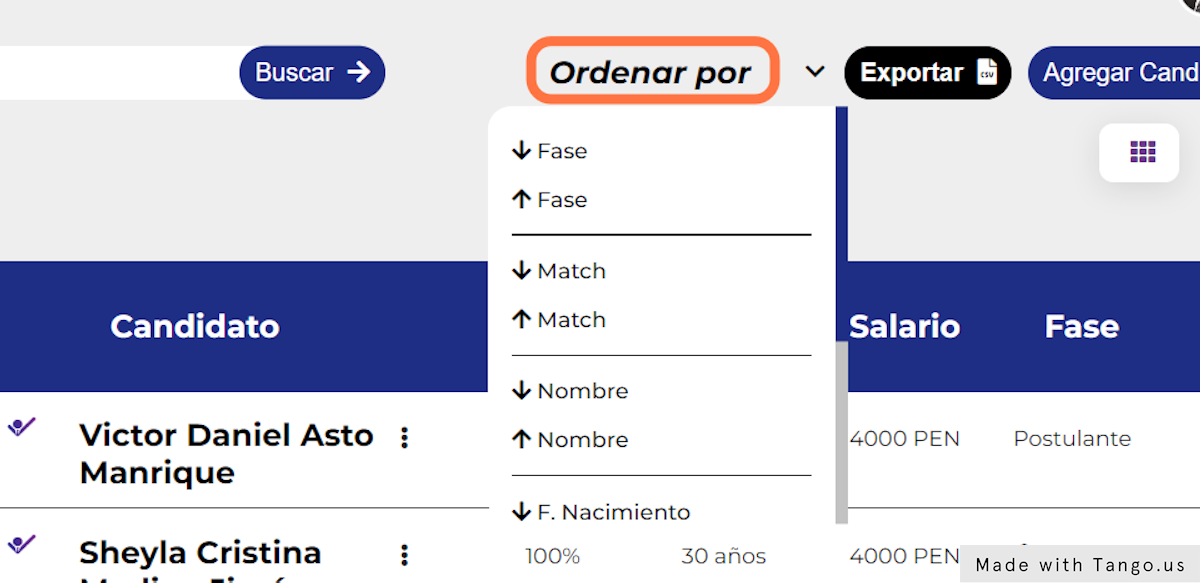
12. En la vista de Filtros encontrarás los criterios de filtrado a la mano izquierda
Podrás filtrar a los candidatos de acuerdo con su fase en el proceso, favorito o rechazado
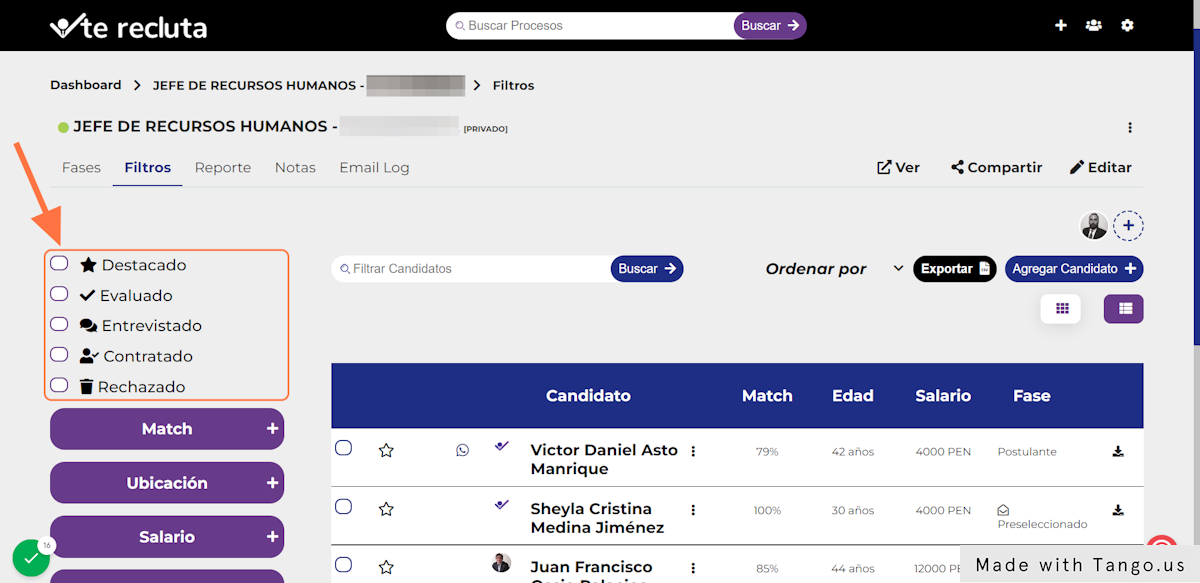
13. Click en Match para filtrar a los candidatos de acuerdo con su porcentaje de MATCH con el puesto
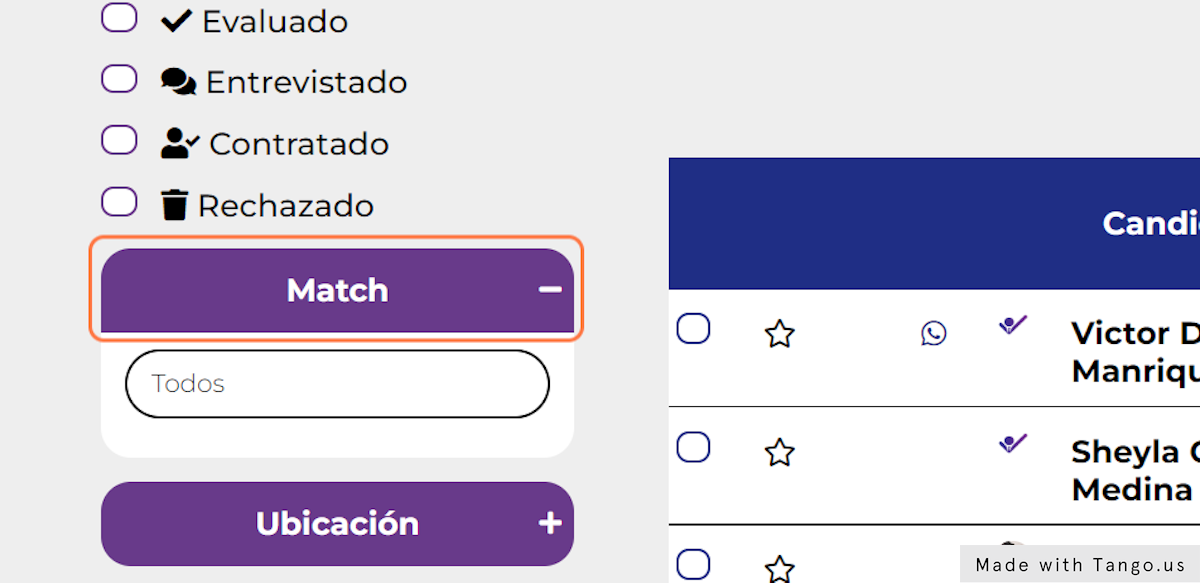
14. Click en Ubicación para filtrar a los candidatos de acuerdo con su ubicación geográfica
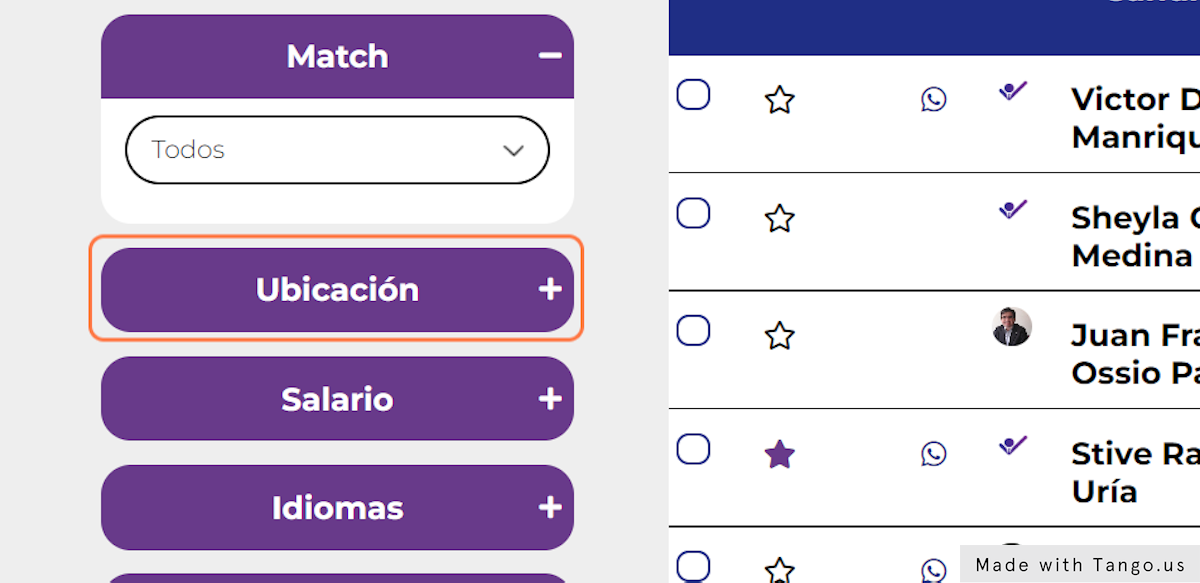
15. Click en Salario para filtrar a los candidatos de acuerdo con su expectativa económica
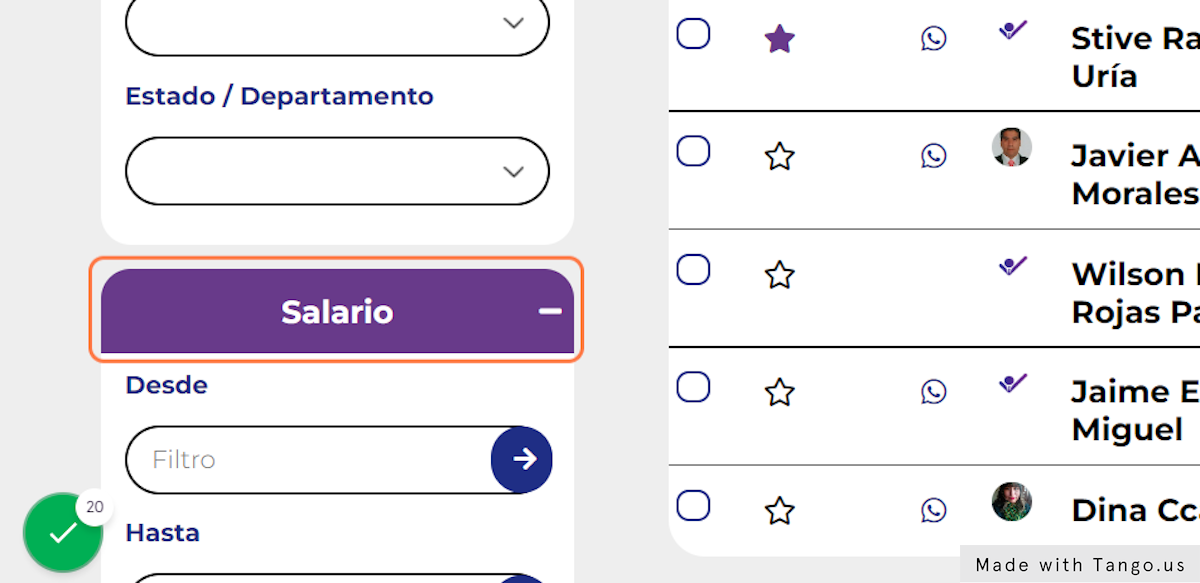
16. Click en Idiomas para filtrar a los candidatos de acuerdo con su dominio de idiomas
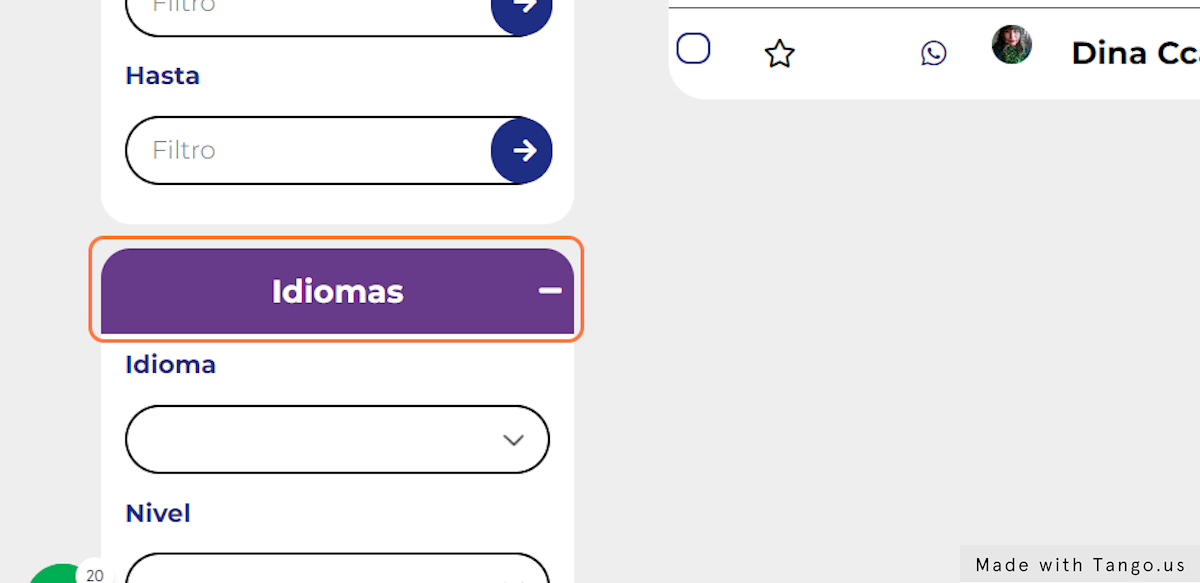
17. Click en Estudios para filtrar a los candidatos de acuerdo con su máximo nivel de estudios alcanzado
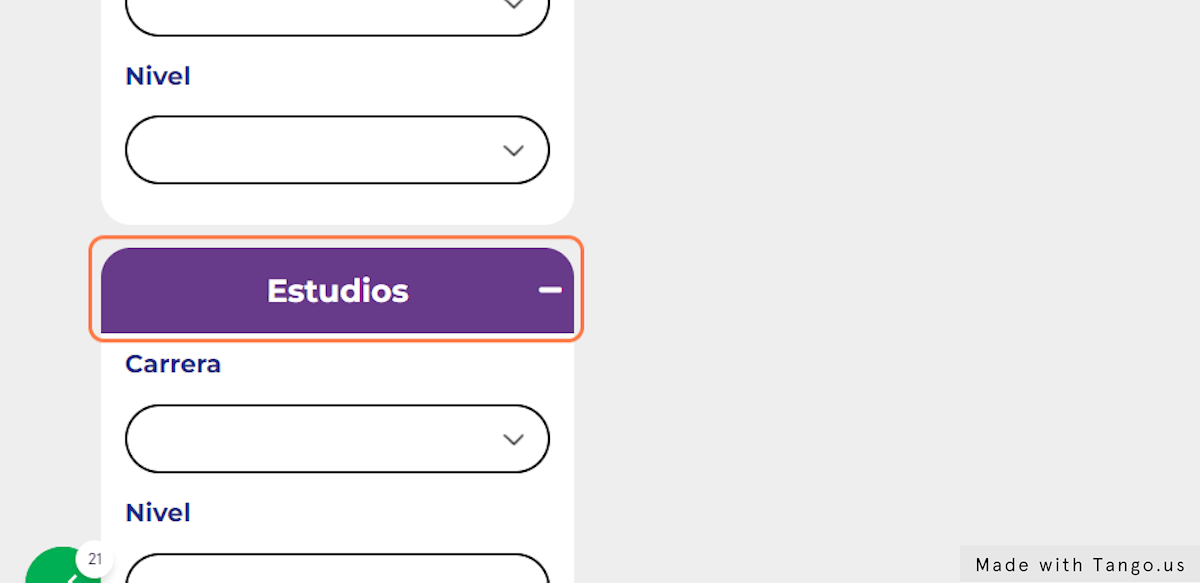
18. Click en Trabajos para filtrar a los candidatos de acuerdo con su experiencia previa
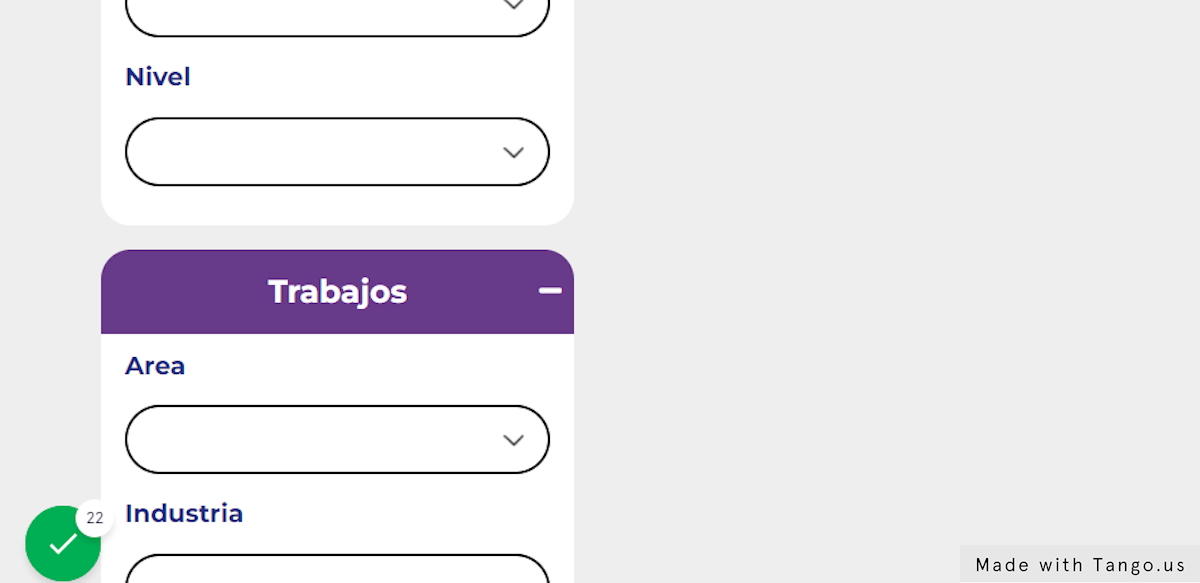
19. Click en Reporte para acceder a los Reportes del Proceso
Esta vista te ayuda a poder visualizar algunos reportes del proceso (# candidatos por fase, tiempos, etc).
Es recomendable utilizar esta vista para poder obtener indicadores de los procesos
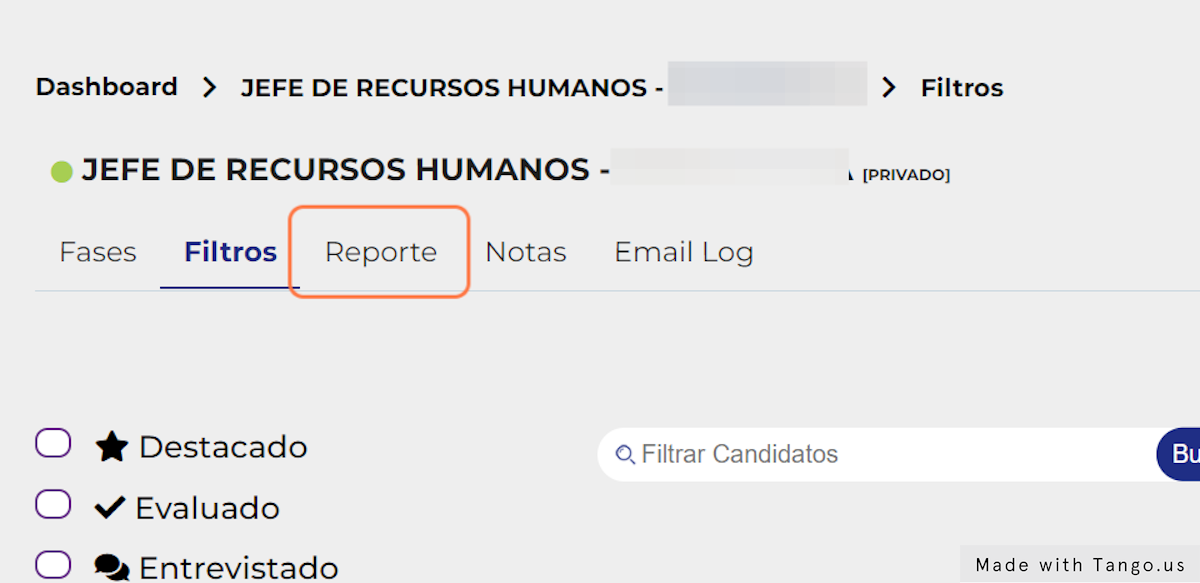
20. Vista de Reportes
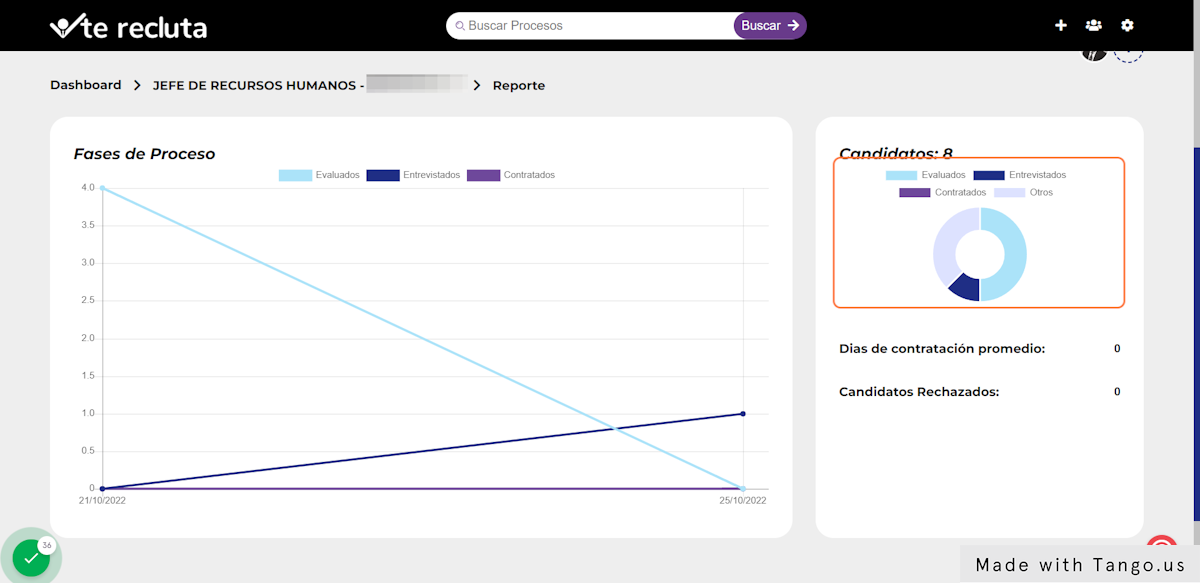
21. Click en Notas para acceder a las Notas del Proceso
Esta vista te ayuda a poder visualizar las notas o apuntes relativos al proceso. Únicamente los usuarios con acceso al proceso pueden crear notas.
Es recomendable utilizar esta vista para poder realizar anuncios, cambios y/o actualizaciones al proceso que deseamos que todos los involucrados conozcan.
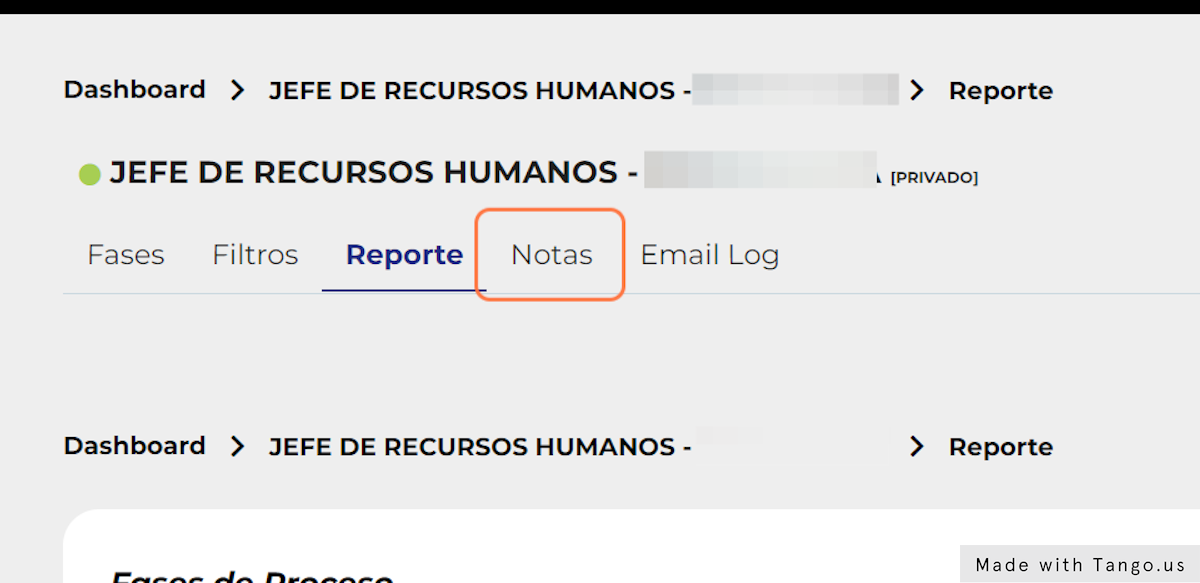
22. Ingresa la nota y agrégala
La nota se guardará con tu nombre de usuario, así como el día y hora en que la ingresaste
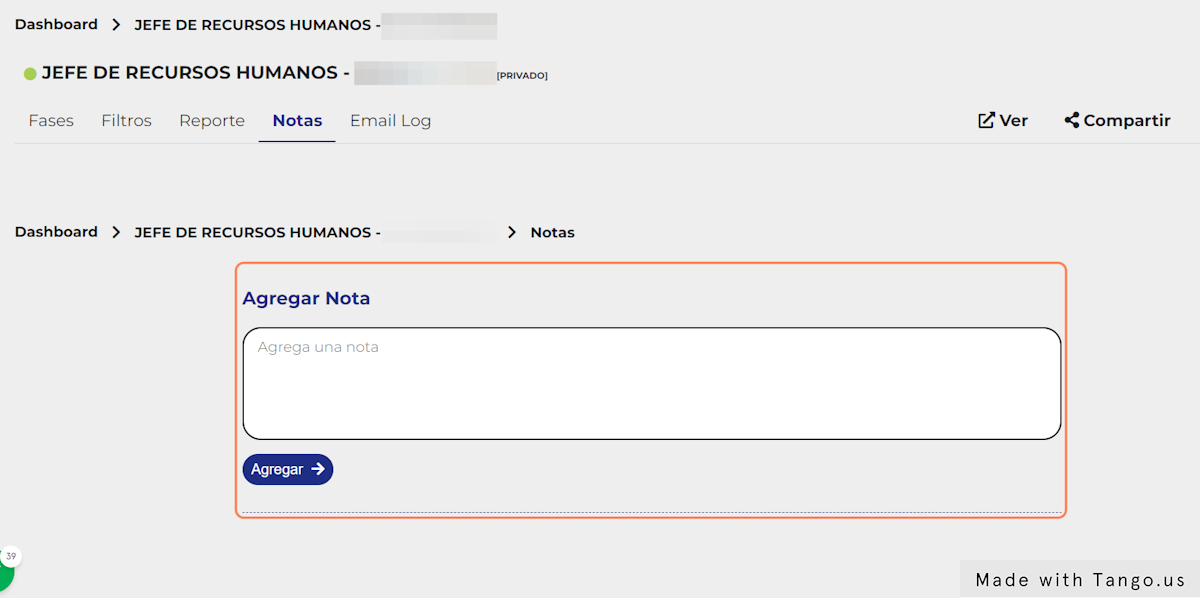
23. Click en Email Log para poder ver el historial de correos enviados
En esta vista podrás acceder al historial completo de los correos que se han enviado a los candidatos registrando el asunto, contenido, fecha y hora de envío.
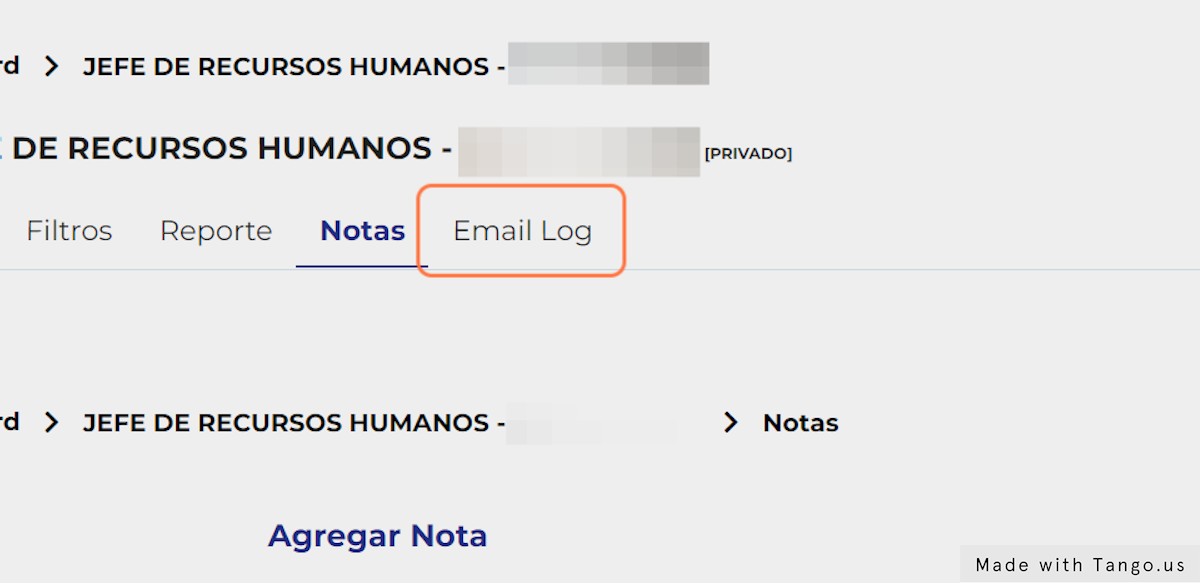
24. Para poder ver el detalle de algún correo haz click en el asunto
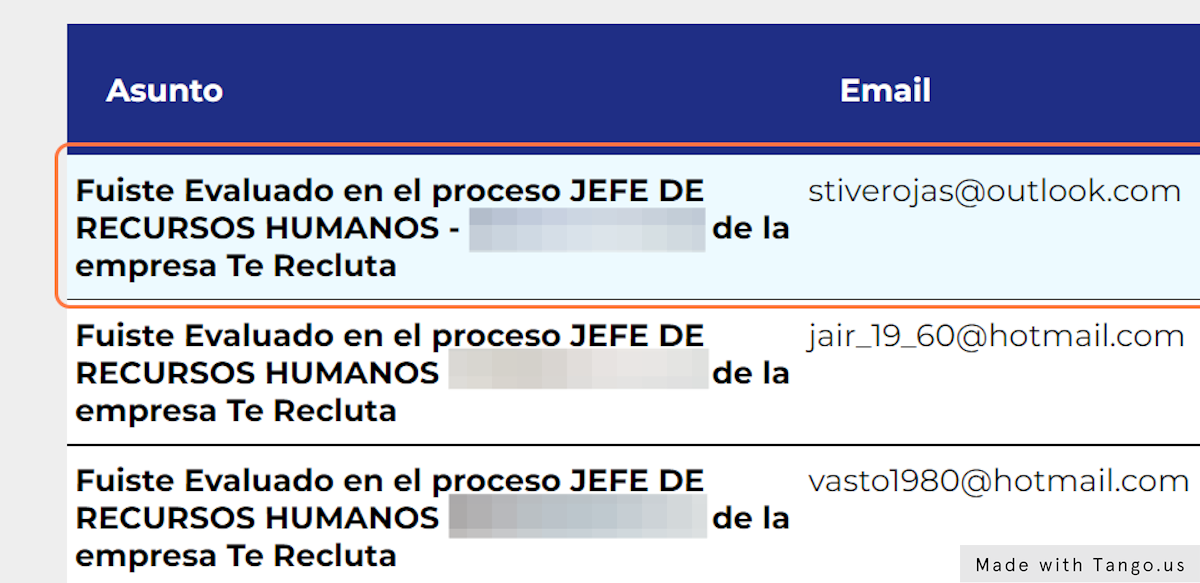
25. Una vez dentro podrás verificar el contenido y el estado de la entrega del correo.
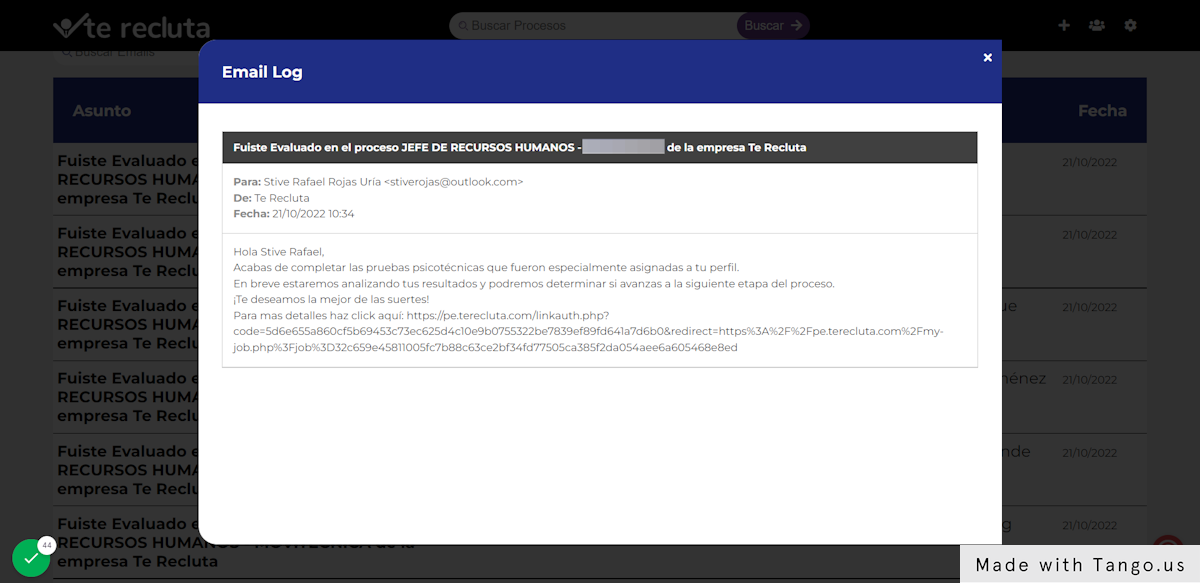
Related Articles
Creación de Proceso Público
1. Click en Procesos Públicos… 2. Click en Nuevo Proceso 3. Click on Nuevo puesto from Plantilla 4. Llenar datos de la plantilla 5. En provincia llenar datos del municipio y en distrito de la colina 6. Llenar datos de estudios y conocimientos 7. Dar ...Cómo Personalizar / Modificar las Competencias y sus Fórmulas
1. Click en Ajustes En la esquina superior derecha 2. Click en Competencias 3. Click en el Nombre de la Competencia que deseas modificar En esta sección puedes modificar los nombres de las competencias, sus definiciones y los niveles de desarrollo ...Cómo guardar Te Recluta como una APP en tu móvil Android
1. Abre Google Chrome en tu móvil Android 2. Ingresa la URL de acceso a tu Plataforma (Ejemplo: nombredetuempresa.terecluta.com) 3. Ingresa tus datos de acceso e inicia sesión 4. Ingresa a las Opciones de Google Chrome 5. Elige la opción de "Agregar ...Instalar Te Recluta como una Aplicación de Windows
1. Abre el navegador Microsoft Edge 2. Ingresa la URL de acceso a tu plataforma (Ejemplo: nombredetuempresa.terecluta.com) 3. Coloca tus datos de Acceso y haz click en Ingresar 4. Ve a Opciones, Aplicaciones y haz click en "Instalar este sitio como ...Cómo compartir Vacantes en Redes Sociales / Whatsapp / E-mail
1. Inicia sesión en la Plataforma Te Recluta e ingresa al proceso público que deseas compartir 2. PARA LINKEDIN: Click en Compartir 3. Click en LinkedIn 4. Click en Compartir una publicación 5. Ingresa el Texto que deseas publicar (puedes agregar ...