Creación de Proceso Público
1. Click en Procesos Públicos…
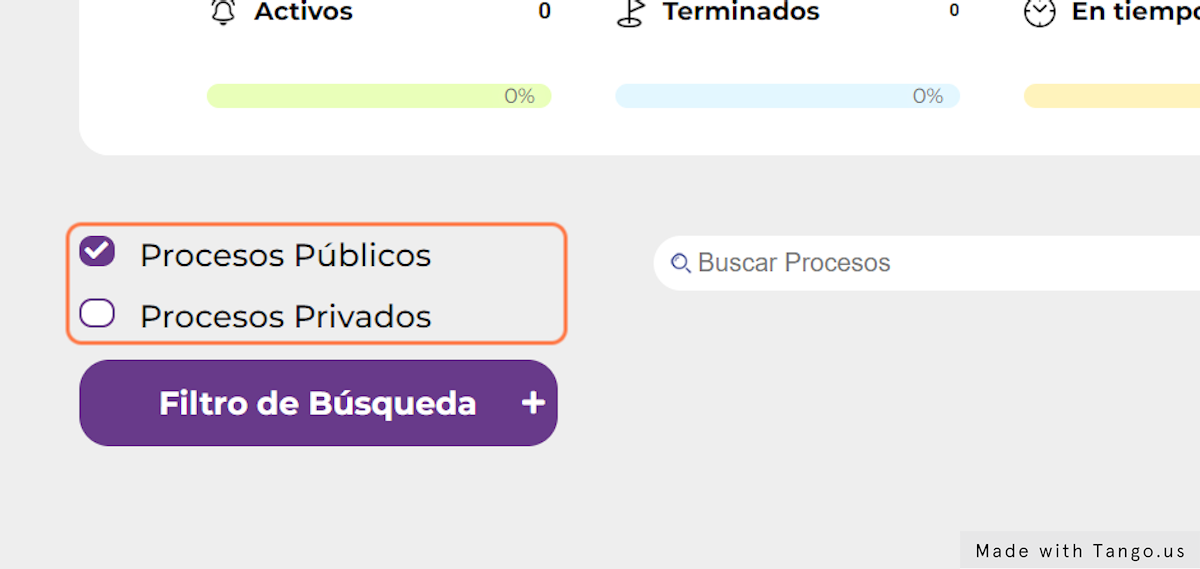
2. Click en Nuevo Proceso
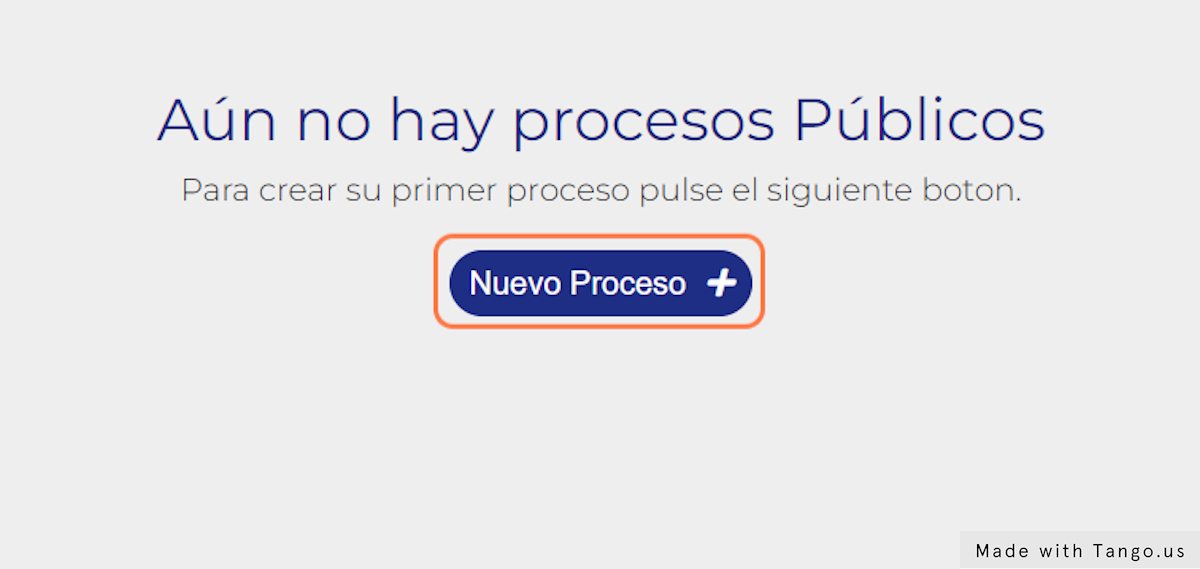
3. Click on Nuevo puesto from Plantilla
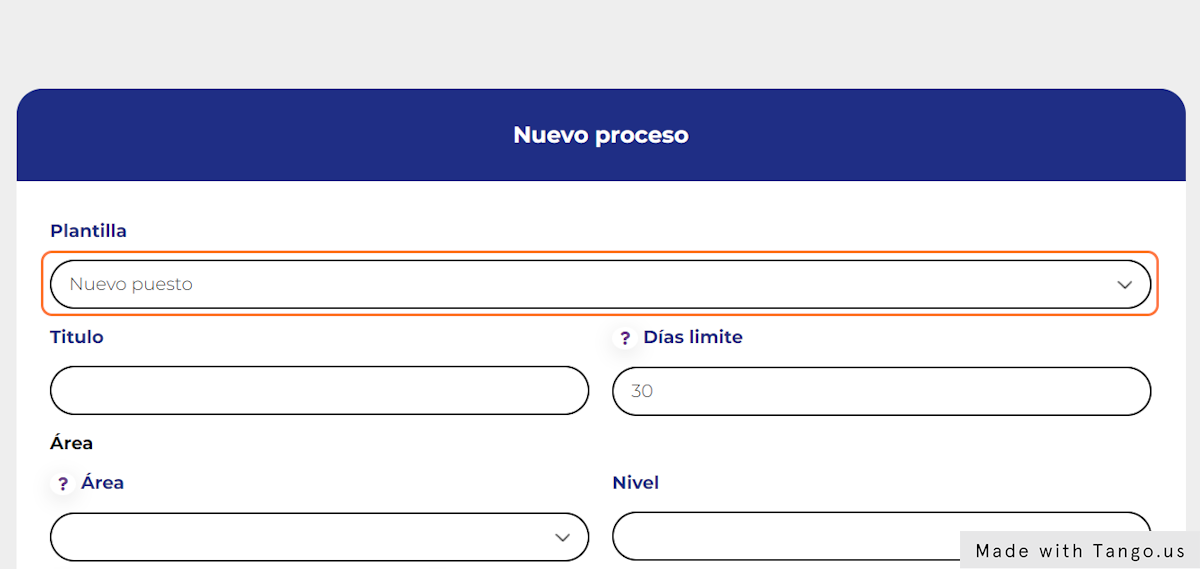
4. Llenar datos de la plantilla
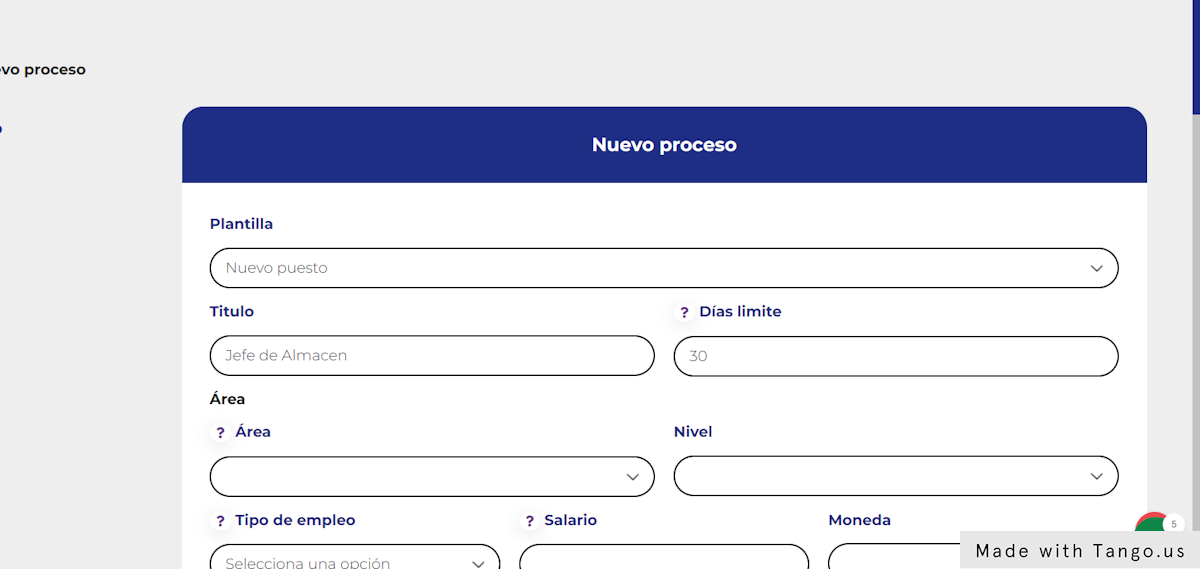
5. En provincia llenar datos del municipio y en distrito de la colina
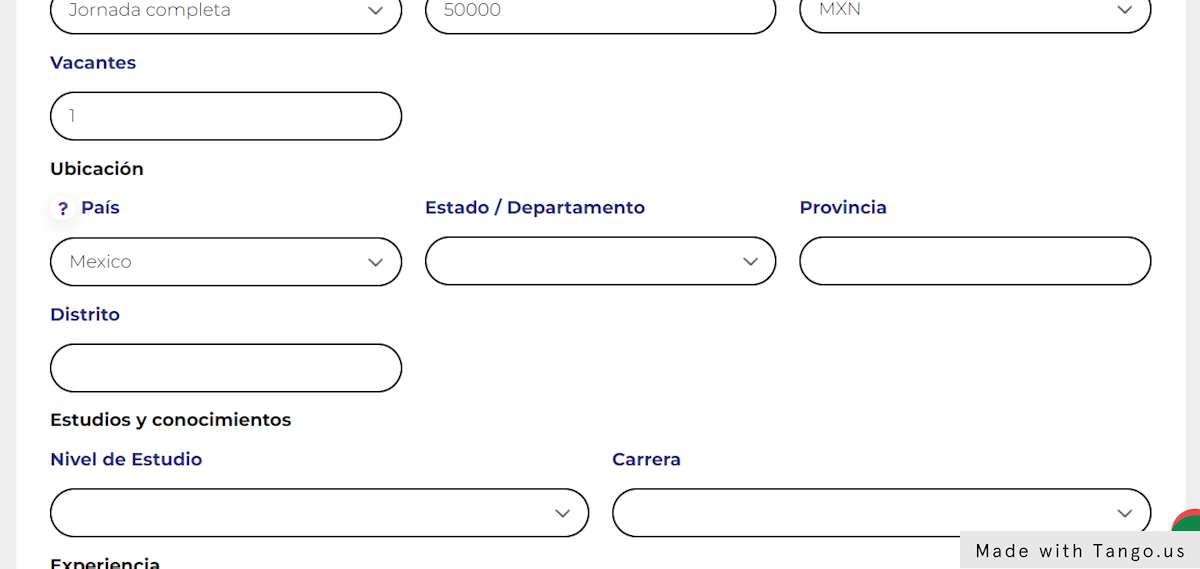
6. Llenar datos de estudios y conocimientos
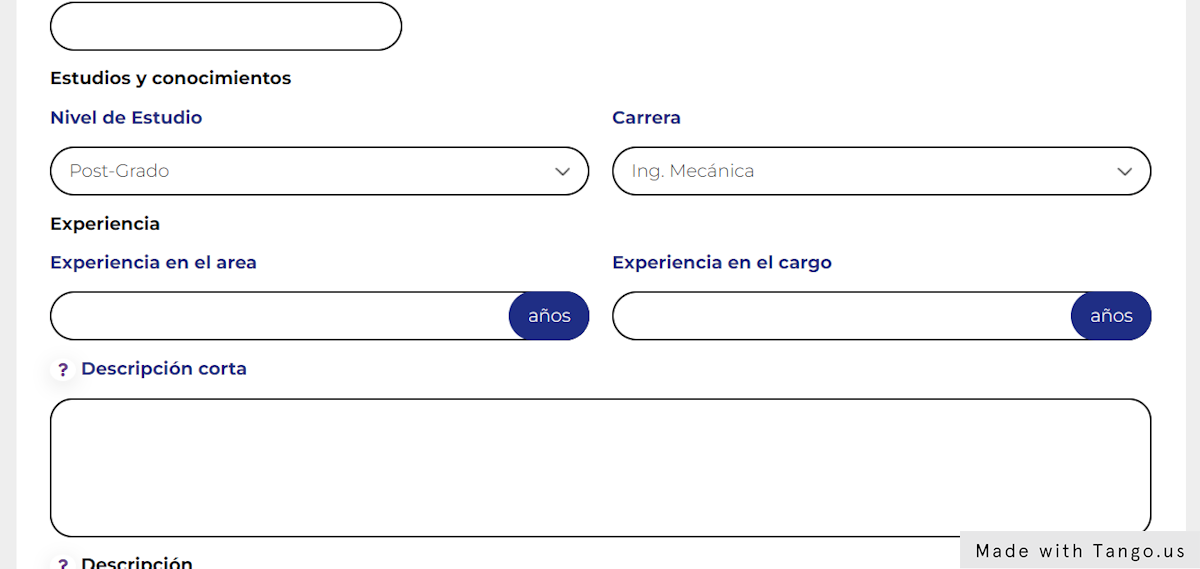
7. Dar click en el check box si queremos guardar la plantilla para futuros procesos, asignarle el nombre de la vacante y dar click en siguiente
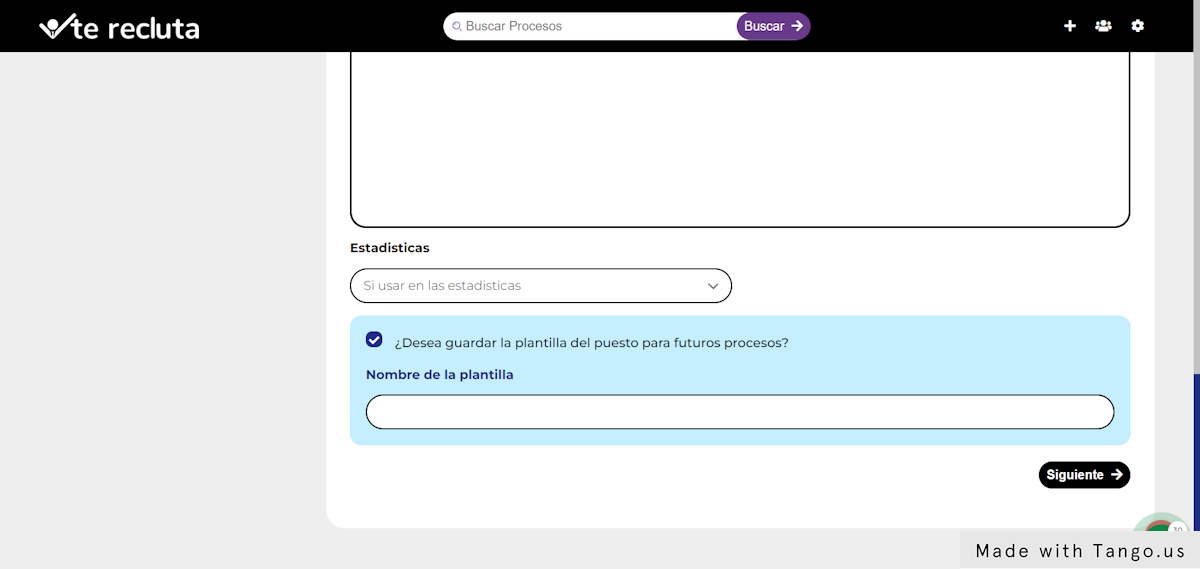
8. Definir si la evaluación es por pruebas o competencias
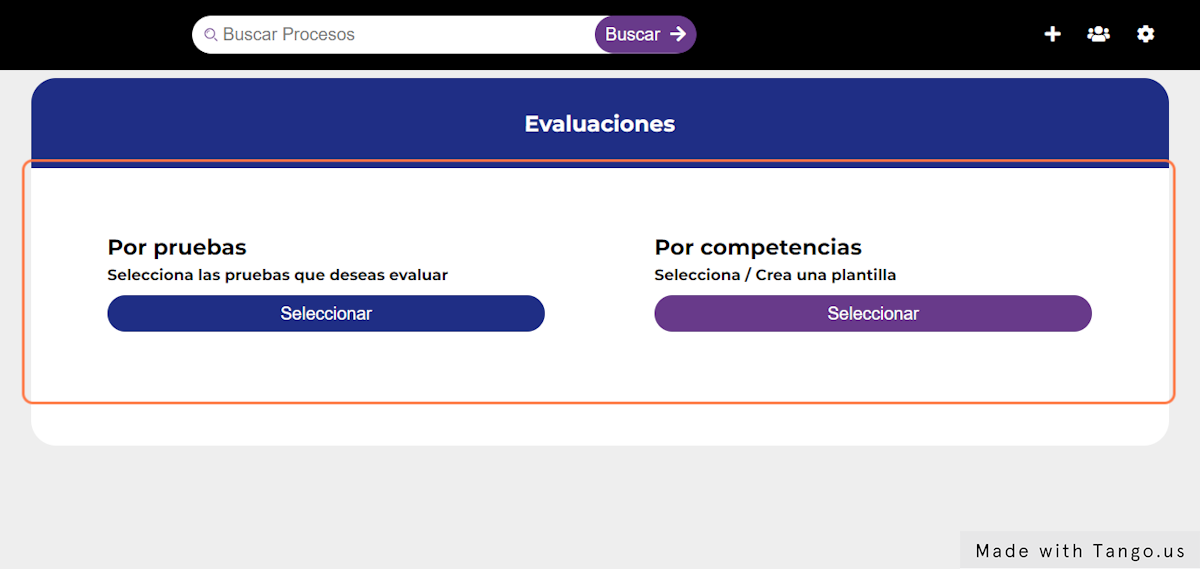
9. En caso de ser pruebas seleccionarlas con el signo "+"
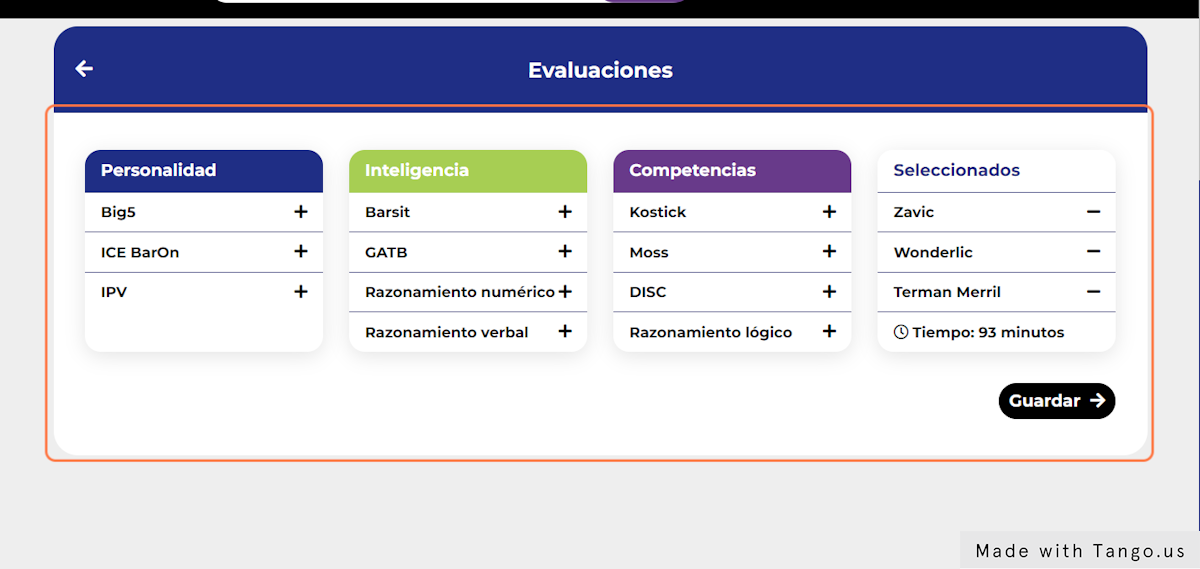
10. Se pueden publicar las vacantes en redes sociales para llegar a mas interesados
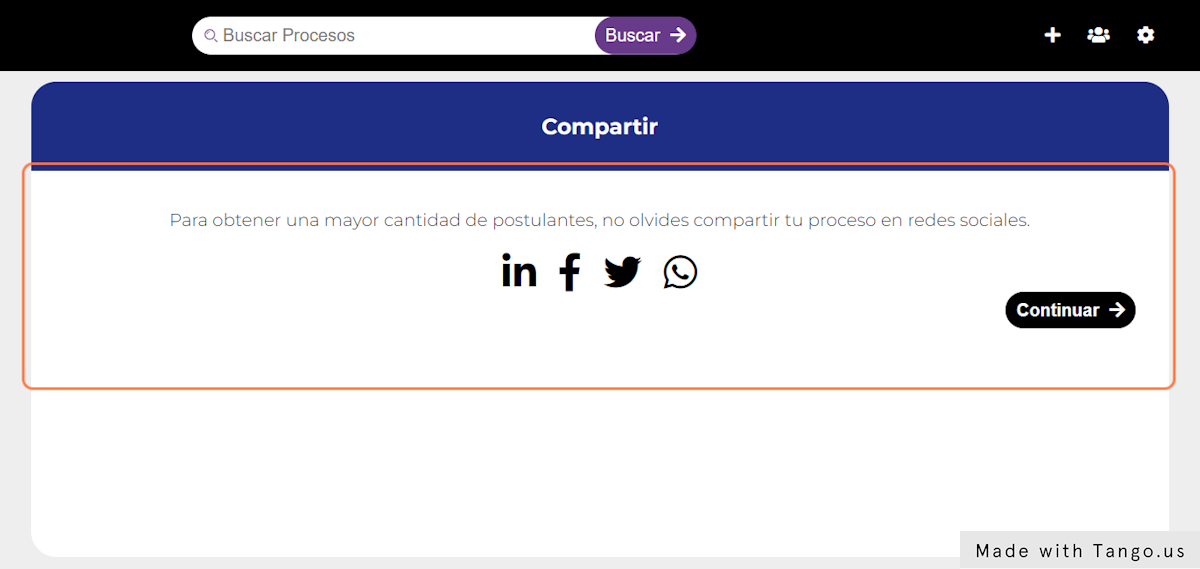
11. Preguntas a realizar a los candidatos, se puede seleccionar respuesta abierta, opción multiple
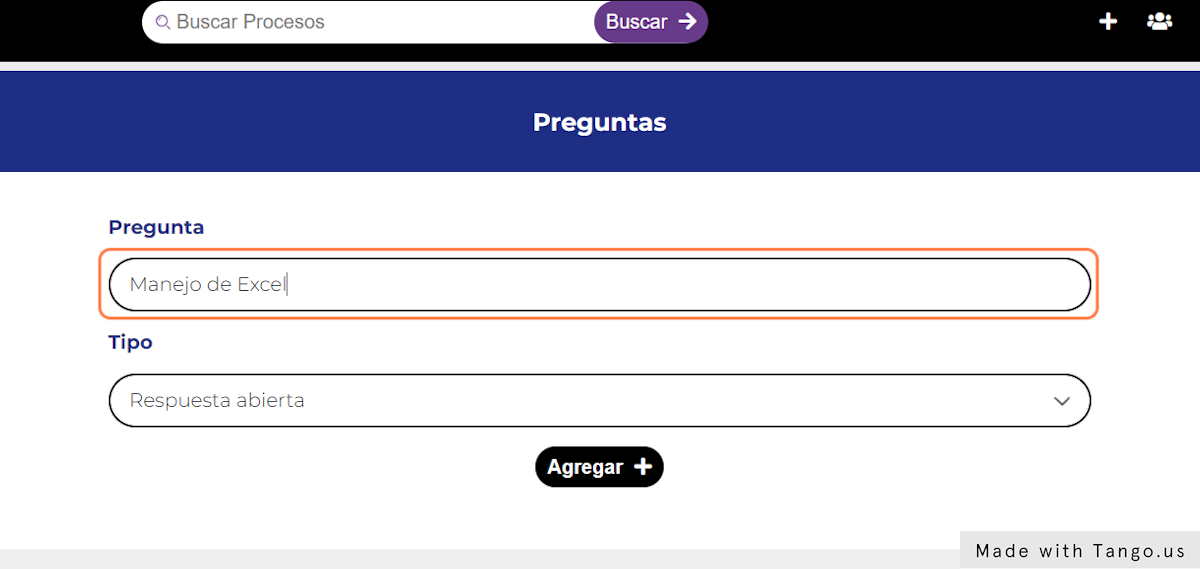
12. En caso de ser respuesta múltiple, se pueden rechazar automáticamente dependiendo de la respuesta
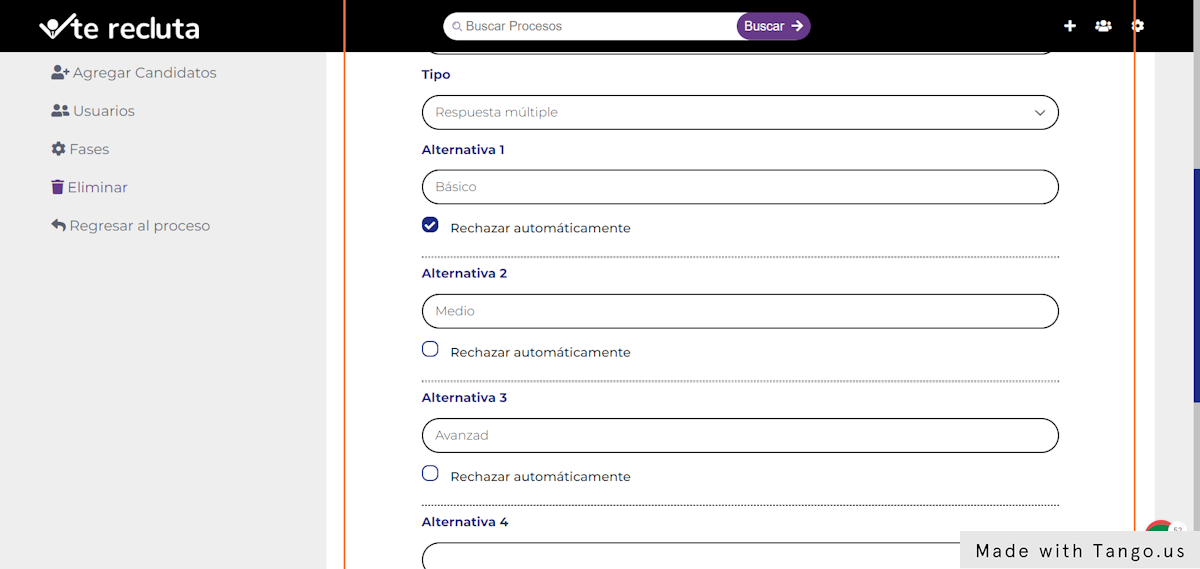
Related Articles
Creación de Procesos Privado
1. Seleccionar el check box de Procesos Privados, luego dar click en botón Nuevo Proceso + 2. Ingresar el título del nuevo proceso… 3. Proceso por competencias 4. En plantilla, seleccionar nueva evaluación 5. Seleccionar el Grupo Ocupacional 6. En ...Dashboard del Proceso (Cómo navegar)
1. Click en el Proceso al cual deseas ingresar 2. Debajo del Nombre del Proceso encontrarás las pestañas de navegación 3. Click en Fases para poder acceder a la vista por fases Esta vista te ayuda a organizar todos tus candidatos según la fase en la ...Instalación y uso de Plugin de Wordpress para mostrar ofertas de trabajo
1. En el dashboard de Wordpress dirigirse a Plugins 2. Click en Agregar nuevo 3. Buscar el plugin de Te Recluta Trabajos 4. Instalar y Activar el plugin Te Recluta Trabajos 5. Una vez instalado y activado el plugin, dirigirse a la pagina del plugin ...Cómo modificar las Fases / Etapas de los Procesos
1. Click en Ajustes Arriba a la derecha de tu portal 2. Click en Fases de Procesos 3. Click en el lápiz para modificar el nombre de cada fase Personaliza las etapas según lo que sucede en tu organización 4. Ingresa el nuevo nombre de la Fase ...Cómo crear tu Portal de Marca Empleadora con Te Recluta
1. Inicia Sesión en Te Recluta | Sistema de selección de personal 2. Click en Ajustes (arriba a la derecha) 3. Click en Marca Empleadora 4. Click en Empresa (en el menú de la izquierda) 5. Aquí coloca el Nombre de tu empresa 6. Aquí una descripción ...